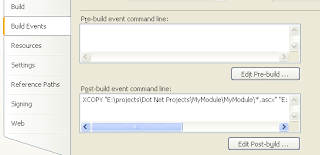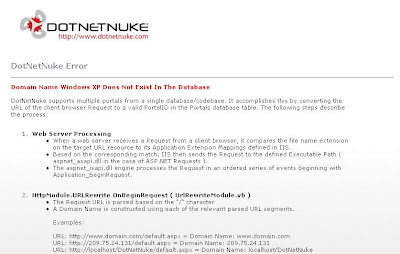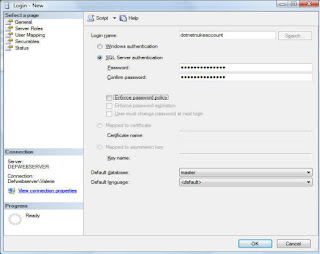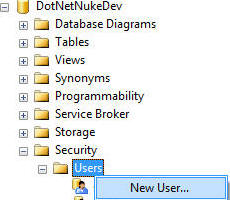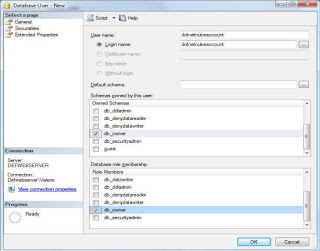- Saved my .doc file as .docx file
- Changed the extension to .rar
- Extract this .rar file
- I got folder hierarchy as below
This folder hierarchy was made by extracting the rar file. Here you could see the media folder selected. Here you can find all the images in the word document. Thats it.
This trick also works for open office files.